Mac service and repair. Learn about AppleCare+ and the Apple limited warranty coverage, start a service request for your Mac, and find out how to prepare your Mac for service.
- Native Mac apps built with Mac Catalyst can share code with your iPad apps, and you can add more features just for Mac. In macOS Big Sur, you can create even more powerful versions of your apps and take advantage of every pixel on the screen by running them at native Mac resolution.
- New Apple products coming in April 2021. From a new iPad Pro to a powerful Apple TV and redesigned AirPods, we round up the new products likely to launch in April 2021.
- Get the latest betas. The incredibly rapid adoption rate of new software by Apple customers means you’ll want to integrate the latest innovative Apple technologies into your apps quickly, so they will seamlessly integrate with the latest advances in macOS, iOS, watchOS, and tvOS.
Apple Configurator 2 User Guide
What a revive does
In very rare circumstances, such as a power failure during a macOS upgrade, a Mac may become unresponsive and so the firmware must be revived. A revive updates the firmware and updates recoveryOS to the latest version. A revive is designed to not make any changes to the startup volume, the user’s data volume, or any other volumes.
What a restore does
You must restore the firmware and erase the internal flash storage if:

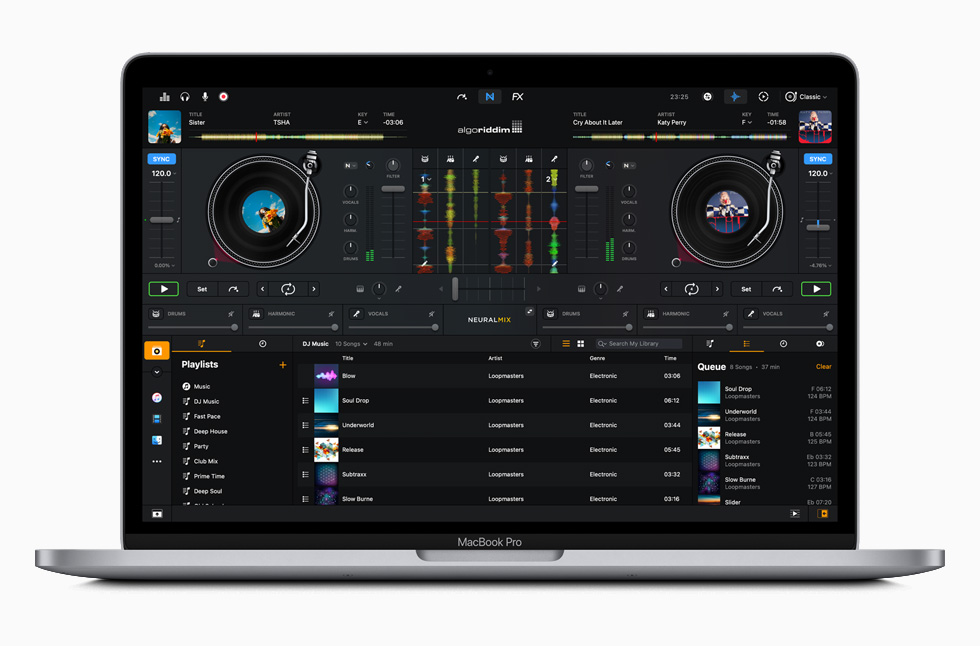
You can’t start the Mac from the startup volume or the recoveryOS
Reviving the firmware is unsuccessful

WARNING: Back up your data before you restore your Mac. When you restore a Mac, you are restoring the firmware, updating recoveryOS to the latest version, and erasing and installing the latest version of macOS on your internal storage. When this process is complete, any data on any internal volumes is unrecoverable.
This task covers the following Mac computers with Apple silicon:
Mac mini (M1, 2020)
MacBook Pro (13-inch, M1, 2020)
MacBook Air (M1, 2020)
Requirements
To perform this process, you must have:
The latest version of Apple Configurator 2 installed on a Mac and have internet access
You may need to configure your web proxy or firewall ports to allow all network traffic from Apple devices to Apple’s network 17.0.0.0/8. For more information on the ports used by Apple products, see the Apple Support article Use Apple products on enterprise networks.
A supported USB-C to USB-C charge cable, such as the one sold by Apple (may not be available in all countries or regions)
A supported USB-A to USB-C cable
The USB-C cable must support both power and data. Thunderbolt 3 cables aren’t supported.
Revive or restore processes
The revive or restore processes involve the following steps:
1. Launching Apple Configurator 2 on the second Mac and connecting the Mac computers
2. Restarting the Mac using a special key sequence
3. Using Apple Configurator 2 to do one of the following:
Revive the firmware and reinstall the latest version of recoveryOS.
Restore the firmware, erase all data, and reinstall the latest version of recoveryOS and macOS.
Step 1: Set up the Mac with Apple Configurator 2 and connect the USB-C cable
Verify that:
You have the latest version of Apple Configurator 2 installed
The Mac is plugged into a power source
You can connect to the internet
Plug in (along with any adapters needed) the USB-C cable.
Launch Apple Configurator 2.
Step 2: Prepare the Mac mini
Plug in a monitor so you can see when the process is complete.
Disconnect the Mac mini from power for at least 10 seconds.
Press and hold the power button.
Reconnect power while still holding the power button.
Release the power button.
The status indicator light should be amber in color.
Note: You won’t see any screen activity from the Mac mini.
Step 2: Prepare the Apple notebook computer
Press the power button.
While holding down the power button, at the same time press all three of the following keys for about 10 seconds:
The right Shift key
The left Option key
The left Control key
After 10 seconds, immediately release the three keys but continue to hold down the power button until it appears in Apple Configurator 2.
Note: You won’t see any screen activity from the Apple notebook computer.
Step 3: Revive the firmware and install the latest recoveryOS

In the Apple Configurator 2 device window, select the Mac whose chip firmware you want to revive and whose recoveryOS you want updated to the latest version.
Do one of the following:
Choose Actions > Advanced > Revive Device, then click Revive.
Control-click the selected device, then choose Advanced > Revive Device, then click Revive.
Note: If you lose power to either Mac during this process, begin the revive process again.
Wait for the process to complete. During this process, an Apple logo will appear and disappear.
After the process completes, your Mac will reboot.
Important: When you revive the firmware, you must verify that the process was successful because Apple Configurator 2 may not alert you.
Quit Apple Configurator 2, then unplug any adapters and cables.
Step 3: Restore the firmware, erase all data and reinstall the latest version of recoveryOS and macOS
In the Apple Configurator 2 device window, select the Mac to be restored.
Do one of the following:
Choose Actions > Restore, then click Restore.
Control-click the selected device, then choose Actions > Restore, then click Restore.
Note: If you lose power to either Mac during this process, begin the restore process again.
Wait for the process to complete. During this process, an Apple logo will appear and disappear.
After the process completes, your Mac will restart.
Important: When you restore the Mac, you must verify that the process was successful because Apple Configurator 2 may not alert you.
If the process was successful, you’re presented with the macOS Setup Assistant.
Quit Apple Configurator 2 and unplug any adapters and cables.
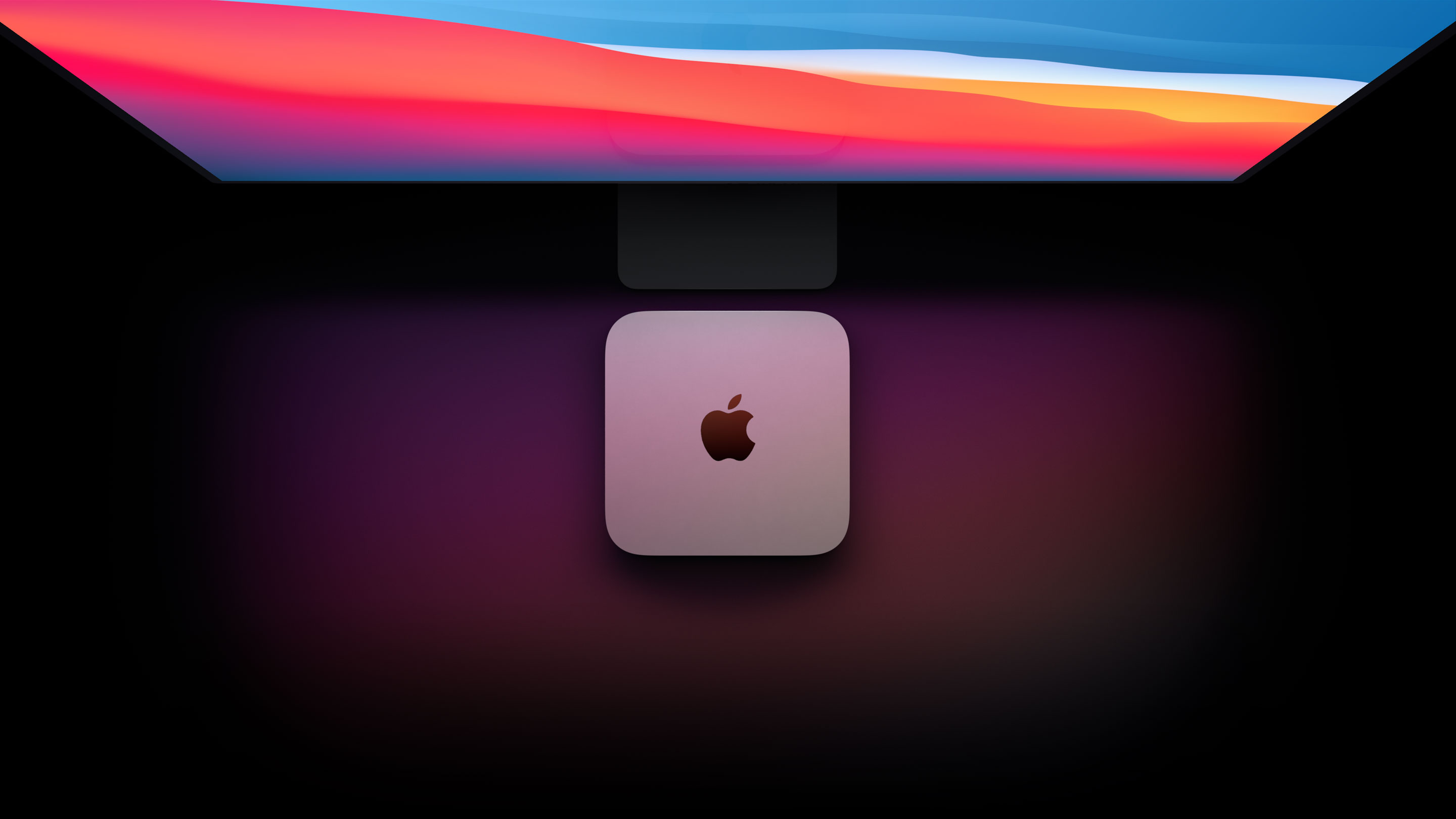
Native Mac apps built with Mac Catalyst can share code with your iPad apps, and you can add more features just for Mac. In macOS Big Sur, you can create even more powerful versions of your apps and take advantage of every pixel on the screen by running them at native Mac resolution. Apps built with Mac Catalyst can now be fully controlled using just the keyboard, access more iOS frameworks, and take advantage of the all-new look of macOS Big Sur. There’s never been a better time to turn your iPad app into a powerful Mac app.
Designed for macOS Big Sur.
When an app built with Mac Catalyst runs on macOS Big Sur, it automatically adopts the new design. The new Maps and Messages apps were built with the latest version of Mac Catalyst.
Apple Mac Latest Software
Get a head start on your native Mac app.
Your iPad app can be made into an excellent Mac app. Now’s the perfect time to bring your app to life on Mac. The latest version of Xcode 12 is all you need. Begin by selecting the “Mac” checkbox in the project settings of your existing iPad app to create a native Mac app that you can enhance further. Your Mac and iPad apps share the same project and source code, making it easy to make changes in one place.
Optimize your interface for Mac.
Your newly created Mac app runs natively, utilizing the same frameworks, resources, and runtime environment as apps built just for Mac. Fundamental Mac desktop and windowing features are added, and touch controls are adapted to the keyboard and mouse. By default, your app will scale to match the iPad’s resolution. On macOS Big Sur, you can choose “Optimize interface for Mac” to use the Mac idiom, running your app using the native resolution on Mac. This gives you full control of every pixel on the screen and allows your app to adopt more controls specific to Mac, such as pull-down menus and checkboxes.
Even more powerful.
The new APIs and behaviors in macOS Big Sur let you create even more powerful Mac apps. Apps can now be fully controlled using just the keyboard. You can create out-of-window and detachable popovers, control window tabbing using new window APIs, and make it easier for users to select photos in your app by using the updated Photos picker. iOS Photos editing extensions can now be built to run on Mac. And your app is even easier to manage when it’s running in the background with improved app lifecycle APIs.
New and updated frameworks.
Mac Catalyst adds support for new and updated frameworks to extend what your apps can do on Mac. HomeKit support means home automation apps can run alongside the Home app on Mac. The addition of the ClassKit framework lets Mac apps track assignments and share progress with teachers and students. Plus, there are updates to many existing frameworks, including Accounts, Contacts, Core Audio, GameKit, MediaPlayer, PassKit, and StoreKit.
Tools and resources.
Apple Mac Latest Update
Download Xcode 12 and use these resources to build native Mac apps with Mac Catalyst.
