Not able to meet in person? WebEx is a tool that allows users to host or participate in video conferencing, online meetings, and screen sharing, with up to 1,000 participants allowed in a virtual meeting room. Meetings can be joined in a number of ways via the WebEx desktop, web, and mobile apps.
- Download Webex App For Meeting
- Download Webex App For Macbook Pro
- Download Webex App For Mac
- Is There A Webex App For Mac
- Download Webex App For Laptop
Download Cisco Webex Meetings 39.1.2.6 for Windows for free, without any viruses, from Uptodown. Try the latest version of Cisco Webex Meetings 2020 for Windows. In order to participate in a WebEx session, you need to install a WebEx extension. The WebEx extension can be installed any time before the meeting starts.Once you download it for a specific browser, it will not need to be downloaded again for future sessions as long as you are using the same computer and browser. Webex is your one easy-to-use and secure app to call, message, meet and get work done. Meet Host video conferences with HD video, audio and screen sharing. Cisco Webex is the leading enterprise solution for video conferencing, webinars, and screen sharing. Web conferencing, online meeting, cloud calling and equipment. Click on Download in the left-hand menu. Click the blue Download button. Desktop app interface: After you log in to the WebEx desktop application, a window similar to the one depicted below will open. You can use it to easily start and join WebEx meetings. The layout of the desktop application's user interface is shown below.

The Tufts WebEx site allows you to join meetings right from your browser (web app), however you may be asked to install a browser plugin in order to share content with other participants.
You also have the option to download a desktop application that can be used to join meetings without the need to visit the website.
You can choose whether to use the web app or desktop app as your default method of joining meetings from the Tufts WebEx site's home screen, as described below in the 'Choosing How to Start a Meeting' section. Note that launching the desktop app from the WebEx site requires a separate plugin.
The Tufts WebExsite also provides access to scheduling tools, meeting recordings, support, and more.
What is it?
- Fully functional Modern View of the WebEx Meeting Center available through an application on your computer.
- Can start or join meetings without visiting the Tufts Webex website.
- Links to the website's scheduling tool.
- Can share and annotate content.
To check whether or not the computer that you are using already has the desktop app installed, search your computer's applications for 'WebEx'. If it is not installed, follow the directions below. WebEx should already be installed on Tufts-owned computers, but if it isn't you may require administrative access to do so. Contact the help desk at (617) 627-3376 for assistance.
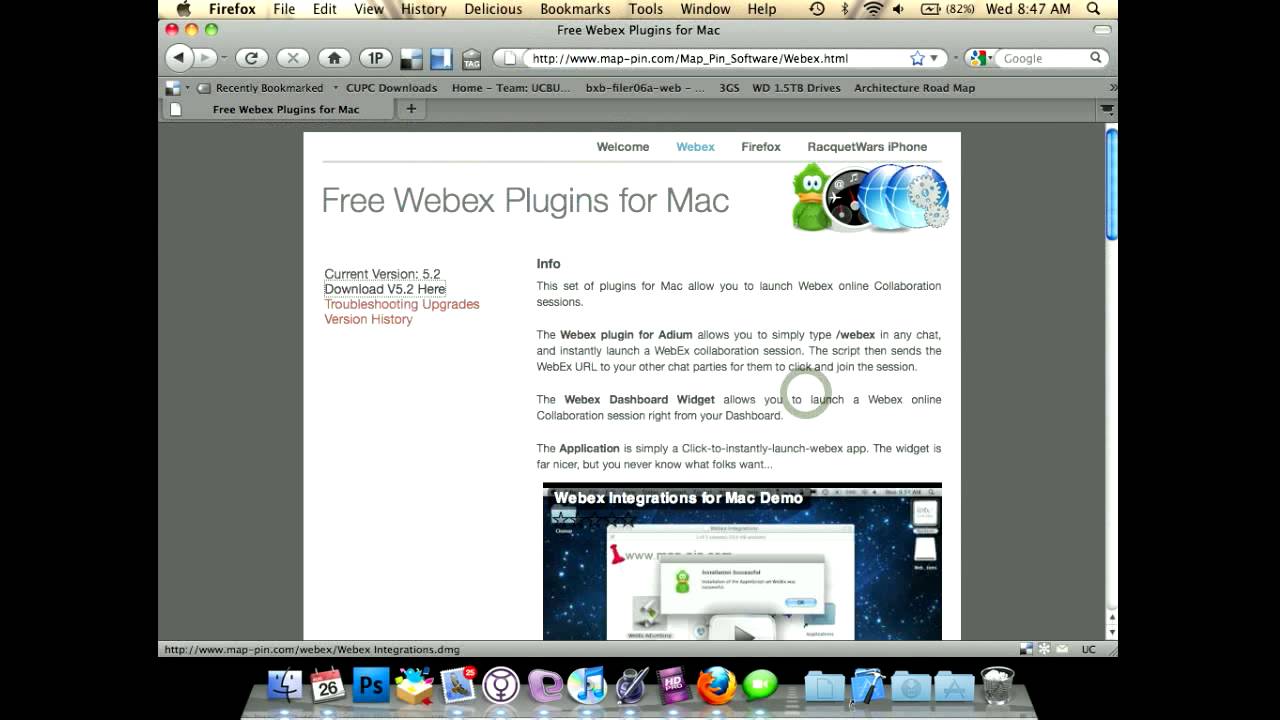
Download Webex App For Meeting
Downloading the desktop app:
1. Visit tufts.webex.com.
2. Sign in with your Tufts UTLN (eg. jjumbo01) and password.
3. Click on Download in the left-hand menu.
4. Click the blue Download button.
Desktop app interface:
After you log in to the WebEx desktop application, a window similar to the one depicted below will open. You can use it to easily start and join WebEx meetings. The layout of the desktop application's user interface is shown below.
| 1 | Launch an instant meeting. By default, instant meetings happen in your Personal Room. |
| 2 | Schedule an upcoming meeting. |
| 3 | Enter meeting info (e.g. Meeting ID number) to join. |
| 4 | See a list of your upcoming meetings. |
Download Webex App For Macbook Pro
Running the WebEx desktop application on your computer will also add a Webex icon to your menu bar (Mac) or system tray (PC). Clicking on the icon reveals a menu of options, as shown below. You can start an instant meeting in your Personal Room by clicking on Meet Now. You can also “Schedule a WebEx Meeting”, “Schedule a Personal Room Meeting”, or “Schedule a Personal Conference Meeting”.
For more information on the desktop application, check out this article from Cisco’s Help Center.
What is it?
- Modern View of Meeting Center accessed through your browser.
- Firefox and Chrome are the most supported browsers.
- Depending on browser, plugins are sometimes required for content sharing.
- No annotation of shared content.
- Only one panel (Participants, Chat, or Notes) viewable at a time.
Accessing the web app:
1. Visit tufts.webex.com.
2. Click on Sign In.
3. Enter your Tufts UTLN (eg. jjumbo01) and password. This will take you to the WebEx home screen.
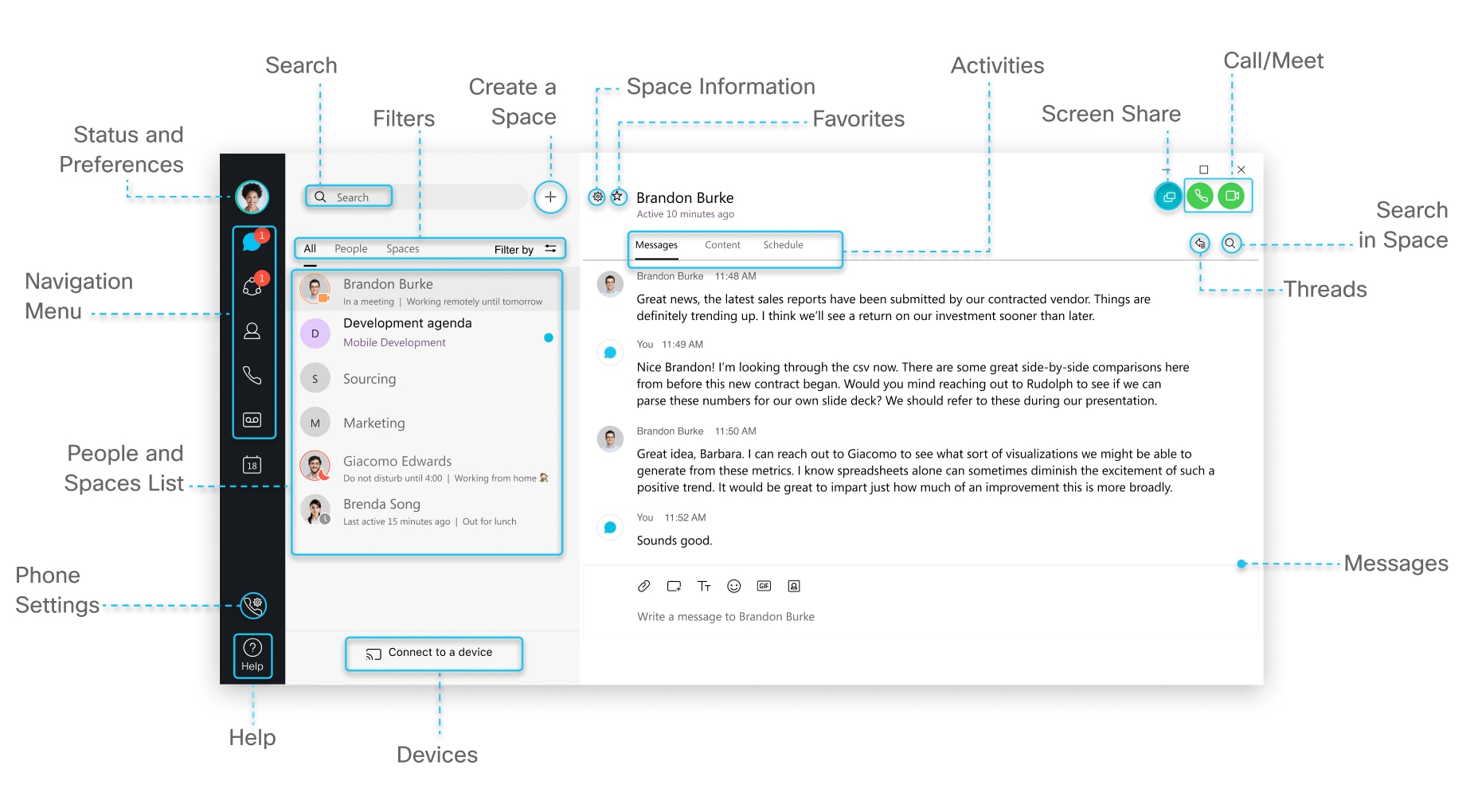
Download Webex App For Mac
4. From the home screen, you can choose to use the WebEx web app for meetings instead of the desktop app. See the next section on 'Choosing How to Start a Meeting from the Home Screen'.

Is There A Webex App For Mac
Note: If you plan on sharing presentation content through the web app, you will be required to install browser plugins. For more information on the browser plugins, click here. If you are using a Tufts owned computer, it may require you to have administrative access to download the plugin. Contact the help desk at (617) 627-3376 for assistance.
Virtual meetings can be started from the tufts.webex.com home screen, with the option to launch the meeting in either the desktop or web app. This is located in the My Personal Room section of the home screen. The options are described below.
- Use desktop app - This will start a meeting from the desktop app if the desktop app and necessary browser plugin are installed.
- Use web app - This will start a meeting in the browser version of WebEx. Use of Chrome or Firefox is recommended.
Download Webex App For Laptop
Mobile versions of WebEx are available for Android, iOS, Blackberry, and Windows Phone. For more information click here.
