- Macdrive Download For Windows 10
- Download Skydrive For Windows 10 64 Bit
- Download Macdrive For Windows 10 64 Bit Crack
- Macdrive Free Download For Windows 10
Download My Computer for Windows 10 - File Explorer alternative for Windows 10 users that enables you to share files on a local network using QR codes that can be scanned by mobile devices. Download Windows USB Driver. Driver for OS X 10.9.5 and later, MacPro3,1 – MacPro5,1 only. Download from MacDrive.com. Notes: Download Disk.
MacDrive 10 Standard Support
Welcome to the MacDrive Support page.
Here you can find answers to some of the most common MacDrive questions, as well as view recent changes to MacDrive. As always, if there is a question you can’t find an answer to, please drop a note to our support team.
Frequently Asked Questions
Mac disk not ‘seen’ by Windows (no drive letter)
STEP 1: General MacDrive checks
If you have just installed MacDrive for the first time, please make sure that you have restarted the computer. If you ignore the restart prompt after installing, Mac disks will not be available until the next reboot. This is because our drivers will need to load at the next time Windows boots.
Please make sure you are using the latest version of MacDrive before proceeding. In many cases, updating to the latest version will take care of the issue you are experiencing.
STEP 2: Check that your drive setup is supported
Disks with multiple partition types: MacDrive will only work with disks containing exclusively Mac-partitions. It will not work with disks containing multiple partition types (e.g. a FAT32 and an HFS+ partition), with the exception of disks created with Boot Camp.
Encryption and Fusion: MacDrive also does not support encrypted disks (e.g. using FileVault), or Fusion drives. Both of these drive types require additional software to be used, and for that reason, require the Mac OS.
STEP 3: Check that Windows recognizes the device correctly
A common cause is failed connectivity on your Windows system.
Please confirm that the drive is visible in the Windows “Disk Management” console. To access the Windows Disk Management console, please do the following:
Right-click on Computer (or This PC, My Computer, depending on Windows version)
Click Manage
Select Disk Management
Use the console on the right portion of the Window to check for the presence of the drive
If your drive is present in “Disk Management” make note of the drive number and proceed to Step 3.
If the drive is not present, please contact the drive vendor for assistance getting your drive recognized as a hardware device on your computer. Mediafour Technical Support is not able to troubleshoot hardware, driver, or connectivity problems, but some issues can be resolved by choosing a different port on your computer, using a different cable, checking for loose connections, connecting directly rather than through an intermediate device (such as a USB hub), or, if your drive allows it, trying a different connection type.
STEP 4: Drive needs repair
Another possible cause is file system corruption. To repair such corruption, please try the following solutions:
– If you have MacDrive 9, you can attempt to repair the drive by going to Start > All Programs > MacDrive 9 > Tools > Repair Mac Disks (or in Windows 8, search the Apps menu for “Repair Mac Disks”), then follow the on-screen instructions to check the disk.
Note: In versions older than MacDrive 9, it is not possible to check a Mac disk unless it is mounted (assigned a drive letter). MacDrive 9 includes a new repair tool which will check for unmounted Mac disks.
If the affected Mac disk does not appear in the list of disks to check, or if you are using MacDrive 8 or prior, we recommend taking the disk to a Mac to check the disk for problems (e.g. Disk Utility included with the Mac OS).
– If the disk is damaged but the corruption is not repairable by the aforementioned utilities consider “Disk Warrior” or “TechTool Pro”. Both are quality, 3rd-party disk repair utilities that may be able to recover the damage file system and the data within.
STEP 5: Contact Support
Please create a technical support ticket with a detailed problem description and information on your computer’s configuration.
Mediafour software activation FAQ
Once you have downloaded and installed your software, you will typically need to activate it using your serial number (if you are not prompted during installation). Before the software is activated, it may function as a free trial.
How do I activate?
MacDrive 9
Please press the Start or Windows button, then go to All Programs > MacDrive > Activate MacDrive, and follow the instructions in order to activate your installation. You can also use the Activate MacDrive option in MacDrive Quick Start available via the taskbar icon, or, you will be prompted when you start your computer.
You can activate through an internet connection right away by entering your serial number. If you do not have internet access, you will automatically be given other options to activate. Follow the steps provided in the activation wizard. You can activate via a website form on another computer, or, activate by phone.
Disk Aware
You will be prompted to activate when opening the application.
You can activate through an internet connection right away by entering your serial number. If you do not have internet access, you will automatically be given other options to activate. Follow the steps provided in the activation wizard. You can activate via a website form on another computer, or, activate by phone.
You can activate through an internet connection right away by entering your serial number. If you do not have internet access, you will automatically be given other options to activate. Follow the steps provided in the activation wizard. You can activate via a website form on another computer, or, activate by phone.
You can install on one computer at a time per license purchased.
Can I move my license to another computer?
Yes, you can do so by deactivating the software. This uses an Internet connection to unlicense the software and notify our activation server that the software can be reused.
For all about MacDrive deactivation, please read this Knowledgebase article.
For Disk Aware, Ready, Aim, Drop!, and Media SOS, you can deactivate simply by uninstalling while connected to the Internet.
What is the “activation code”?
The activation code is a time sensitive, one use code that is generated as a part of offline activation. If you are being asked for an activation code, follow the on-screen instructions carefully and you will be able to generate one, using either a webform on any web-capable device or by phone. Either method requires a computer ID which is also displayed in the window.
Why does the software say my serial number is invalid?
This means there is something wrong with what you have entered and the software does not recognize it. Please make sure to copy exactly from your order confirmation email.
Usually, the most common mistakes that cause this error are:
– Entering something other than the serial number, like an order number or SKU. Your serial should be in this format:
- MacDrive 9 Pro: MX9EW-R????-?????-?????
- MacDrive 9 Standard: MD9EW-R????-?????-?????
- MacDrive 8: MD8-??????EWR-?????-???
- Disk Aware: DA1EW-R????-?????-?????
- Media SOS: MS1EW-R????-?????-?????
– Having a different version installed than you purchased, most commonly trying to activate MacDrive Standard instead of Pro or vice versa, or trying to use a MacDrive 8 serial with MacDrive 9.
– Having extra or missing characters in the serial number, or other typos.
I am getting an error that there was a “licensing failure” or “an activation failure occurred”. What do I do?
That error generally means that, while the software can see your computer is connected to the Internet and it’s trying to use the Internet to activate, there’s something stopping the activation transaction from getting through as expected by the software. Typically, this is a firewall, proxy, or other network security that is the problem, or a temporary problem with your Internet connection.
If you’re not sure what it could be, you can also take the computer off the Internet temporarily to use the webform- or phone-based activation methods instead, which will automatically be offered if you don’t have Internet access when you type in your serial number.
I need more help. What resources are available?
Immediate self help is available through our searchable Knowledgebase and checking our interactive Forums.
If you need the assistance of our support team, please contact us. Please have your serial number when contacting us.
Extending a free trial of Mediafour software
Mediafour Support cannot reactivate free trial versions on a computer once they have expired, nor extend the time of a free trial.
You are welcome to use the free trial version on another computer, or, purchase the software through our web site, or a retail store. Mediafour software products come with a 30-day money back guarantee. If you purchase and decide (for any reason) that you don’t want the software, we’ll promptly refund the purchase price.
GPT and MacDrive
GPT (GUID Partition Table) is a partition type for disks. When formatting Mac-formatted disks, such as HFS+ or HFS+J, in Disk Utility, current versions of the Mac OS typically use GPT as the default partition type.
Fixed disks
MacDrive fully supports GPT partitioning for fixed disks. Fixed disks can include internal hard drives, but can also include portable devices such as external hard drives which connect via USB, FireWire, etc.
No additional software is needed to access a Mac-formatted disk that is GPT partitioned. You can simply connect the disk to your computer, and MacDrive will be able to access the disk and assign it a drive letter.
Removable devices
Removable devices, such as flash drives, cannot be GPT partitioned and work with MacDrive. This is because Windows does not currently support GPT removable devices of any kind, including those formatted NTFS, the most common Windows disk formatting type. A removable device can be identified as it will appear in the “Devices with Removable Storage” area of when viewing available drives (‘Computer’ in Windows 7/Vista, ‘My Computer’ in XP).
MacDrive does, however, support Mac-formatted removables with the partition types of APM (Apple Partition Map) or MBR (Master Boot Record), either of which can be created with Disk Utility.
To create a removable drive that will work with MacDrive, you can use either Disk Utility or the MacDrive Disk Manager. Please make sure to migrate any data from the device as repartitioning it will erase all data.
Disk Utility
Open Disk Utility by opening “Applications” from the Dock, and then “Utilities”. Then, select Disk Utility. Connect the removable device in the left panel. Then, select “Partition”.
Select the drop-down under “Volume Scheme” to select the number of partitions you want (usually, one). Then, select the “Options” button and select an alternate partition scheme, such as Apple Partition Map. Then, press OK, then Apply. You will be asked to confirm the change; press Partition to proceed.
MacDrive Disk Manager
Connect the device in question, then open “Computer” or “My Computer” to view connected devices. Right-click on the removable device and select “Format Mac Disk”, then select “Modify Mac Volumes”. Select the device, and press “Format Volume”, then Format. The result will be a Mac-formatted removable device that can freely be used on Macs, or in Windows with MacDrive.
Devices with multiple partition types (i.e. dual-format)
Dual-formatted hard disks, or devices with multiple different partition types, are not supported. For example, a device with one FAT32 partition and one HFS+ partition, or two HFS+ partitions and an NTFS partition, has multiple partition types. Neither Windows nor MacDrive will be capable of working with a drive configured in this manner.
Devices used with MacDrive can have multiple Mac partitions (HFS+, HFS+J, HFSX, and so on).
This Knowledgebase article does not apply to Mac computers running Boot Camp. The partition configuration of the system hard disk on a Boot Camp system is fully supported.
With MacDrive installed you won’t need to use two different formats (e.g. FAT32 and HFS+) to use your drive on both computers. MacDrive enables your Windows PC to seamlessly work with HFS/HFS+ disks.
Troubleshooting installation failures
If a MacDrive installation fails, the following are some general tips for proceeding:
- Ensure that you have downloaded the current version. The trial download will always be the current version, but if you have a disc or are using an archived file, this is a frequent cause of issues.
- Close all other open applications.
- Restart Windows, then try the installation again without opening other applications.
- Temporarily disable resident anti-malware software, such as antivirus and other security software. You can disconnect your network connection during installation if you wish, as the installation process does not require Internet. If installation completes, enable Internet before activating MacDrive.
- If the installation appears to stall (the progress bar freezes), make sure there are no popups in the background asking for permissions. Windows UAC, as well as other programs, may require you to respond before installation proceeds.
If you cannot resolve the issue, please contact our support team to continue troubleshooting. Be sure to include as much detail as possible about the installation problem: what you see occur, when the problem happens, and the exact failure behavior (such as the full exact text of any errors you see). Please include your serial number when contacting us.
How to activate
MacDrive 9 can be used for a five day trial period without activating. After that time, the software must be activated in order to continue using the features of MacDrive.
Activating requires a valid MacDrive 9 serial number. If you have not yet purchased MacDrive, please visit our online store to purchase. You can also purchase an upgrade from a prior version of MacDrive.
MacDrive 9 will prompt you to activate, but you can also open the Activation Wizard anytime by going to Start > All Programs > MacDrive 8 > Activate MacDrive 9.
– If you have access to the Internet, simply enter your serial number and select “Activate now through the Internet”.
– If you do not have access to the Internet on this computer, but have access on another computer, you can choose “Show other activation options” and select “Activate on the Mediafour website”. You can use the serial number, along with the computer ID displayed on this screen, to activate on our web site.
There are two activation forms depending on which product and version of Mediafour software you have:
Current Offline Activation (MacDrive 9 Standard and Pro, Media SOS and Disk Aware)
Legacy Offline Activation (MacDrive 8, MacDrive 7, XPlay 3, Ready Aim Drop!)
The activation wizard will always give you the correct link for your version. We recommend using the URL from the activation wizard for that reason. Using the webform, you will receive an activation code that you can use to activate MacDrive.
– If you do not have access to the Internet at all, you can choose “Show other activation options” and select “Activate by phone” and call us using the dialing instructions provided. We are happy to assist you with activation. You may also submit a support ticket and we will send you an activation code via email. Please be sure to include your serial number and computer ID.
– If you continue to have trouble activating, or your serial number is not accepted, please continue to our Knowledgebase article regarding Mediafour software activation problems.
Prior versions
The same steps will work to activate MacDrive 7 and 8. Please note that you will need a serial number for that version; for example, a MacDrive 9 Standard serial number can be only used to activate MacDrive 9 Standard, and will not work to activate other versions, such as MacDrive 9 Pro, MacDrive 8, or MacDrive 7.
Please note that MacDrive 6 (and earlier) and MacDrive 6 CrossStripe Edition (and earlier), cannot be activated from trial versions. You will need the original full installer for these programs.
How to deactivate
In some cases, you may wish to deactivate your MacDrive installation — to unlicense MacDrive and make the license available to be used again. This is particularly useful if you wish to migrate your MacDrive installation to a different computer, or if you’re planning to make major changes (such as hardware changes) that may affect your license. There are two methods that you can use to deactivate MacDrive 9.
Deactivating without uninstalling: In MacDrive 9, you can also deactivate without uninstalling by going to Start > All Programs > MacDrive > Deactivate MacDrive 9. This requires an Internet connection. MacDrive 9 Quick Start also enables you to select Deactivate MacDrive.
During uninstall: MacDrive 9, if activated through the Internet, automatically deactivates during normal uninstallation in the Control Panel. No special steps are required. If no Internet connection is available, the installation will proceed without deactivating MacDrive.
Regardless of which method you use, please be sure to take note of your serial number before uninstalling if you do not have it recorded in another location. Serial numbers can be accessed through Start > All Programs > MacDrive > Help and Support > MacDrive Support Information. If you purchased MacDrive as a download from Mediafour.com, your serial number will also be on your Order Confirmation email.
If you have trouble activating MacDrive again, please continue to our Knowledgebase article regarding Mediafour software activation problems.
Prior versions
MacDrive 8
All versions of MacDrive 8 will attempt to deactivate when uninstalling the software. MacDrive 8.0.6 and 8.0.7 will additionally have the option in the Start menu to deactivate under Start > All Programs > MacDrive 8. To deactivate in MacDrive 8, the activation must have been originally done through automatic Internet activation for automatic deactivation to be possible. Please contact us for assistance.
MacDrive 7
MacDrive 7.2.5 or newer also has the functionality to deactivate automatically during uninstall. To deactivate in MacDrive 7, the activation must have been originally done through automatic Internet activation for automatic deactivation to be possible. Please contact us for assistance (please note that official support for this version has ended, so support can only help with activation, not other tech issues, installers or updates).
Mediafour software activation FAQ
Once you have downloaded and installed your software, you will typically need to activate it using your serial number (if you are not prompted during installation). Before the software is activated, it may function as a free trial.
How do I activate?
MacDrive 9
Please press the Start or Windows button, then go to All Programs > MacDrive > Activate MacDrive, and follow the instructions in order to activate your installation. You can also use the Activate MacDrive option in MacDrive Quick Start available via the taskbar icon, or, you will be prompted when you start your computer.
You can activate through an internet connection right away by entering your serial number. If you do not have internet access, you will automatically be given other options to activate. Follow the steps provided in the activation wizard. You can activate via a website form on another computer, or, activate by phone.
Disk Aware
You will be prompted to activate when opening the application.
You can activate through an internet connection right away by entering your serial number. If you do not have internet access, you will automatically be given other options to activate. Follow the steps provided in the activation wizard. You can activate via a website form on another computer, or, activate by phone.
You can activate through an internet connection right away by entering your serial number. If you do not have internet access, you will automatically be given other options to activate. Follow the steps provided in the activation wizard. You can activate via a website form on another computer, or, activate by phone.
You can install on one computer at a time per license purchased.
Can I move my license to another computer?
Yes, you can do so by deactivating the software. This uses an Internet connection to unlicense the software and notify our activation server that the software can be reused.
For all about MacDrive deactivation, please read this Knowledgebase article.
For Disk Aware, Ready, Aim, Drop!, and Media SOS, you can deactivate simply by uninstalling while connected to the Internet.
What is the “activation code”?
The activation code is a time sensitive, one use code that is generated as a part of offline activation. If you are being asked for an activation code, follow the on-screen instructions carefully and you will be able to generate one, using either a webform on any web-capable device or by phone. Either method requires a computer ID which is also displayed in the window.
Why does the software say my serial number is invalid?
This means there is something wrong with what you have entered and the software does not recognize it. Please make sure to copy exactly from your order confirmation email.
Usually, the most common mistakes that cause this error are:
– Entering something other than the serial number, like an order number or SKU. Your serial should be in this format:
- MacDrive 9 Pro: MX9EW-R????-?????-?????
- MacDrive 9 Standard: MD9EW-R????-?????-?????
- MacDrive 8: MD8-??????EWR-?????-???
- Disk Aware: DA1EW-R????-?????-?????
- Media SOS: MS1EW-R????-?????-?????
– Having a different version installed than you purchased, most commonly trying to activate MacDrive Standard instead of Pro or vice versa, or trying to use a MacDrive 8 serial with MacDrive 9.
– Having extra or missing characters in the serial number, or other typos.
I am getting an error that there was a “licensing failure” or “an activation failure occurred”. What do I do?
That error generally means that, while the software can see your computer is connected to the Internet and it’s trying to use the Internet to activate, there’s something stopping the activation transaction from getting through as expected by the software. Typically, this is a firewall, proxy, or other network security that is the problem, or a temporary problem with your Internet connection.
If you’re not sure what it could be, you can also take the computer off the Internet temporarily to use the webform- or phone-based activation methods instead, which will automatically be offered if you don’t have Internet access when you type in your serial number.
I need more help. What resources are available?
Immediate self help is available through our searchable Knowledgebase and checking our interactive Forums.
If you need the assistance of our support team, please contact us. Please have your serial number when contacting us.
Troubleshooting Mediafour software activation problems
Circumstances:
You are having a problem with the Software Activation process for a Mediafour software product.
Cause:
There are four likely causes:
1) You aren’t connected to the Internet while activating, or
2) You are connected to the Internet through a proxy, which is common on business networks, or
3) You have already installed the software on the allowed number of computers (typically just one), or
4) You have replaced enough hardware in your computer that it appears to the activation system that you are now installing the software on a second computer, even though you are not.
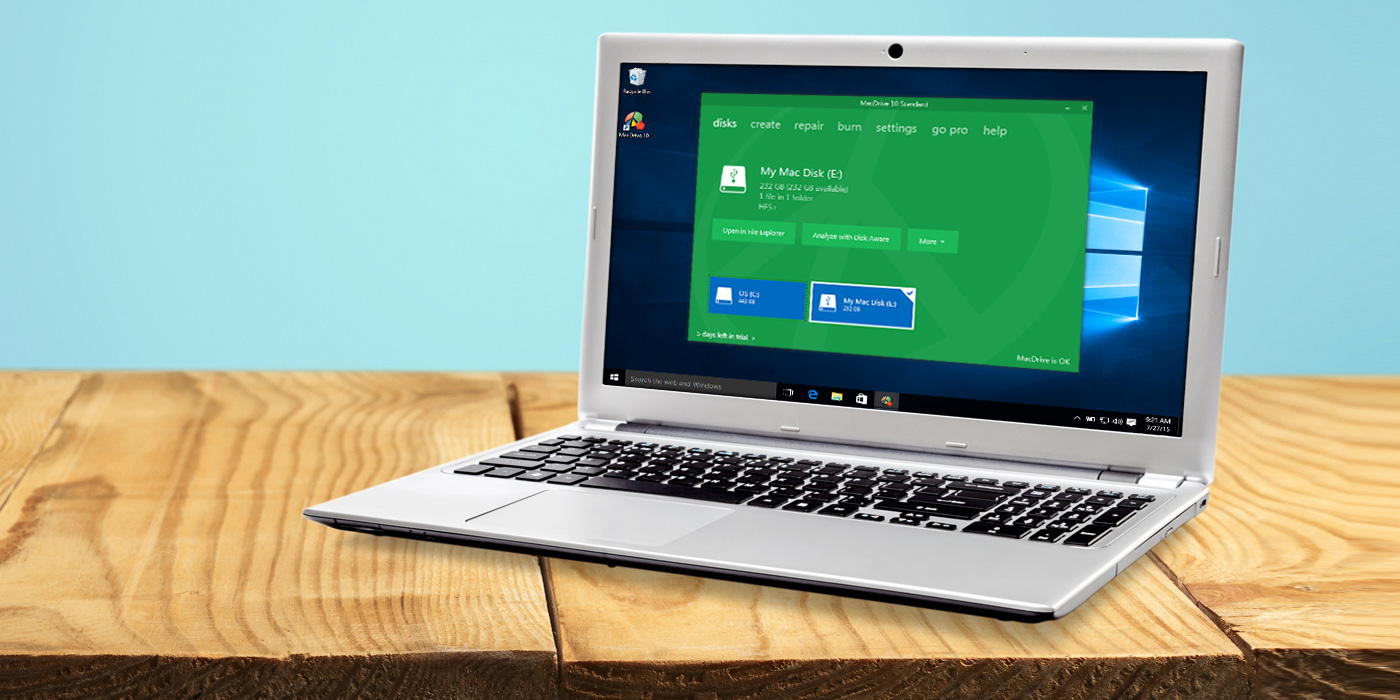
Solution(s):
1) Confirm that you have an active Internet connection before attempting to activate the software.
2) Confirm that the activation wizard knows your Internet proxy information, which you can likely get from your system administrator if you are on a business network.
3) If you are using MacDrive 7.2.5 (or newer, including MacDrive 8 and 9) or XPlay 3.1.4 (or newer), and activated through the Internet, uninstalling will also allow you to deactivate automatically if your computer is still connected to the Internet. Please click here for more information.
4) If you are using MacDrive 8.0.6 (or newer, including MacDrive 9), you may deactivate without uninstalling by going to Start > All Programs > MacDrive 8 > Deactivate MacDrive.
5) Purchase additional software for the other computers from shop.mediafour.com.
6) Contact Mediafour Support, explain what has changed in your computer, and provide your product serial number. A Mediafour Support Professional will work with you to get the software activated.
Mac disk not ‘seen’ by Windows (no drive letter)
STEP 1: General MacDrive checks
If you have just installed MacDrive for the first time, please make sure that you have restarted the computer. If you ignore the restart prompt after installing, Mac disks will not be available until the next reboot. This is because our drivers will need to load at the next time Windows boots.
Please make sure you are using the latest version of MacDrive before proceeding. In many cases, updating to the latest version will take care of the issue you are experiencing.
STEP 2: Check that your drive setup is supported
Disks with multiple partition types: MacDrive will only work with disks containing exclusively Mac-partitions. It will not work with disks containing multiple partition types (e.g. a FAT32 and an HFS+ partition), with the exception of disks created with Boot Camp.
Encryption and Fusion: MacDrive also does not support encrypted disks (e.g. using FileVault), or Fusion drives. Both of these drive types require additional software to be used, and for that reason, require the Mac OS.
STEP 3: Check that Windows recognizes the device correctly
A common cause is failed connectivity on your Windows system.
Please confirm that the drive is visible in the Windows “Disk Management” console. To access the Windows Disk Management console, please do the following:
Right-click on Computer (or This PC, My Computer, depending on Windows version)
Click Manage
Select Disk Management
Use the console on the right portion of the Window to check for the presence of the drive
If your drive is present in “Disk Management” make note of the drive number and proceed to Step 3.
If the drive is not present, please contact the drive vendor for assistance getting your drive recognized as a hardware device on your computer. Mediafour Technical Support is not able to troubleshoot hardware, driver, or connectivity problems, but some issues can be resolved by choosing a different port on your computer, using a different cable, checking for loose connections, connecting directly rather than through an intermediate device (such as a USB hub), or, if your drive allows it, trying a different connection type.
STEP 4: Drive needs repair
Another possible cause is file system corruption. To repair such corruption, please try the following solutions:
– If you have MacDrive 9, you can attempt to repair the drive by going to Start > All Programs > MacDrive 9 > Tools > Repair Mac Disks (or in Windows 8, search the Apps menu for “Repair Mac Disks”), then follow the on-screen instructions to check the disk.
Note: In versions older than MacDrive 9, it is not possible to check a Mac disk unless it is mounted (assigned a drive letter). MacDrive 9 includes a new repair tool which will check for unmounted Mac disks.
If the affected Mac disk does not appear in the list of disks to check, or if you are using MacDrive 8 or prior, we recommend taking the disk to a Mac to check the disk for problems (e.g. Disk Utility included with the Mac OS).
– If the disk is damaged but the corruption is not repairable by the aforementioned utilities consider “Disk Warrior” or “TechTool Pro”. Both are quality, 3rd-party disk repair utilities that may be able to recover the damage file system and the data within.
STEP 5: Contact Support
Please create a technical support ticket with a detailed problem description and information on your computer’s configuration.
GPT and MacDrive
GPT (GUID Partition Table) is a partition type for disks. When formatting Mac-formatted disks, such as HFS+ or HFS+J, in Disk Utility, current versions of the Mac OS typically use GPT as the default partition type.
Fixed disks
MacDrive fully supports GPT partitioning for fixed disks. Fixed disks can include internal hard drives, but can also include portable devices such as external hard drives which connect via USB, FireWire, etc.
No additional software is needed to access a Mac-formatted disk that is GPT partitioned. You can simply connect the disk to your computer, and MacDrive will be able to access the disk and assign it a drive letter.
Removable devices
Removable devices, such as flash drives, cannot be GPT partitioned and work with MacDrive. This is because Windows does not currently support GPT removable devices of any kind, including those formatted NTFS, the most common Windows disk formatting type. A removable device can be identified as it will appear in the “Devices with Removable Storage” area of when viewing available drives (‘Computer’ in Windows 7/Vista, ‘My Computer’ in XP).
MacDrive does, however, support Mac-formatted removables with the partition types of APM (Apple Partition Map) or MBR (Master Boot Record), either of which can be created with Disk Utility.
To create a removable drive that will work with MacDrive, you can use either Disk Utility or the MacDrive Disk Manager. Please make sure to migrate any data from the device as repartitioning it will erase all data.
Disk Utility
Open Disk Utility by opening “Applications” from the Dock, and then “Utilities”. Then, select Disk Utility. Connect the removable device in the left panel. Then, select “Partition”.
Select the drop-down under “Volume Scheme” to select the number of partitions you want (usually, one). Then, select the “Options” button and select an alternate partition scheme, such as Apple Partition Map. Then, press OK, then Apply. You will be asked to confirm the change; press Partition to proceed.
MacDrive Disk Manager
Connect the device in question, then open “Computer” or “My Computer” to view connected devices. Right-click on the removable device and select “Format Mac Disk”, then select “Modify Mac Volumes”. Select the device, and press “Format Volume”, then Format. The result will be a Mac-formatted removable device that can freely be used on Macs, or in Windows with MacDrive.
Devices with multiple partition types (i.e. dual-format)
Dual-formatted hard disks, or devices with multiple different partition types, are not supported. For example, a device with one FAT32 partition and one HFS+ partition, or two HFS+ partitions and an NTFS partition, has multiple partition types. Neither Windows nor MacDrive will be capable of working with a drive configured in this manner.
Devices used with MacDrive can have multiple Mac partitions (HFS+, HFS+J, HFSX, and so on).
This Knowledgebase article does not apply to Mac computers running Boot Camp. The partition configuration of the system hard disk on a Boot Camp system is fully supported.
With MacDrive installed you won’t need to use two different formats (e.g. FAT32 and HFS+) to use your drive on both computers. MacDrive enables your Windows PC to seamlessly work with HFS/HFS+ disks.
How to safely remove drives from the computer
Even though FireWire and USB devices are Plug & Play (i.e. they are ready to use upon being plugged-in), you should not just unplug them. By unplugging a drive with a “hot” connection, you can corrupt data on your hard disk or other storage device. It is important to note that even disconnecting a device improperly one time can cause file system corruption.
You can prevent such problems by clicking the “Unplug/Eject” or “Safely Remove Hardware” icon in the system tray (down by the clock). The icon looks like a gray box with with a green arrow on top.
You’ll then be given a list of removable devices that are currently connected to your computer. Highlight the device you would like to remove and click “Stop”.
Windows should then prompt you that it is safe to disconnect the device. If not, this is an indication that some part of Windows is using resources on the disk. To clear this, reboot your computer and before doing anything else, try the above instructions again.
Access denied when formatting or repairing
Typically, receiving an “access denied” error when attempting to format or repair a Mac disk is due to the disk being in use by another process. Usually, this is because one or more Windows Explorer windows are still open showing the disk or its contents. This includes still having “Computer” open in Windows Explorer.
Other causes include files on the disk still in use by applications or resident software (such as antivirus) using the disk.
To resolve this problem, try closing Windows Explorer windows and open applications. If the problem persists, try disconnecting and reconnecting the drive, or restarting the computer.
Apple RAID support
MacDrive 9 Pro offers support for Apple RAID sets. Specifically, our requirements are:
- MacDrive 9 Pro supports RAID volumes made with GPT partitions created using Mac OS X 10.4 and above, and supports striped, mirrored and concatenated disk sets.
- MacDrive 9 Pro requires that the complete set be connected regardless of the type of RAID (e.g. mirrored). If not all disks are connected, MacDrive 9 Pro will wait until the complete set is connected in order to mount the set.
- MacDrive 9 Pro does not offer support for warm-spares for mirrored sets.
- MacDrive 9 Pro cannot mount a RAID of greater than 2TB in Windows XP 32-bit, due to the inherent limitations of this OS.
I have MacDrive 9 Standard or MacDrive 8 (or prior). Can I access Apple RAID?
Apple RAID is a feature in MacDrive 9 Pro. If you have MacDrive 8 (or any prior version), or you have MacDrive 9 Standard, you can purchase an upgrade to MacDrive 9 Pro via the online store.
What if I have a set that was created using a version older than OS 10.4?
Write-behind/CRC (cyclic redundancy check)/Delayed write failed/IO error troubleshooting
The most common cause of these error messages is hardware failure, and/or failed device connectivity.
The first step in troubleshooting is to determine if the device you are using (e.g. External FireWire/USB Hard Drive) works properly when connected via an alternate connection type (if supported by the device). For example, if you are having difficulty using a hard drive via FireWire, try connecting it via USB to determine if the problem is resolved. If your hardware doesn’t have an alternate method of connection, you should contact the hardware vendor for diagnostic software to determine if your hardware is working properly.
Other steps to troubleshoot these error messages include:
- Trying a different cable
- Connecting the device to another port of the same type
- Temporarily disabling any resident software that could interfere with file transfers (e.g. antivirus software)
Compatibility with Windows 8
Is a version of MacDrive available which supports Windows 8?
Yes, support for Windows 8 (32-bit and 64-bit) was released in MacDrive 9.0.0 Standard and Pro.
Windows 8.1 support was added in MacDrive 9.2.0 Standard and Pro, which is a free update for all MacDrive 9 users.
A five day free trial of MacDrive is available if you would like to evaluate it before purchasing.
Does MacDrive 8 support Windows 8?
No, MacDrive 8 (and prior) does not support Windows 8. The latest OS supported by MacDrive 8 is Windows 7. Support for Windows 8 will not be added to MacDrive 8.
Mediafour Technical Support is unable to provide assistance to anyone attempting to use MacDrive 7 with Windows 7.
Is an upgrade to MacDrive 9 available for the MacDrive license I already own?
Yes. If you own a valid license for a prior version of MacDrive, you are eligible to purchase an upgrade to MacDrive 9 at a discounted rate. You will need your serial number to purchase the upgrade, but do not need to have a prior version of MacDrive installed in order to install the upgrade.
Compatibility with Windows 7
Is a version of MacDrive available which supports Windows 7?
Support for Windows 7 (32-bit and 64-bit) was released in MacDrive 8 and is also included in both MacDrive 9 Standard and MacDrive 9 Pro. A five day free trial of MacDrive is available if you would like to evaluate it before purchasing.
Does MacDrive 7 support Windows 7?
No, MacDrive 7 does not support Windows 7. MacDrive 7 supports only Windows XP, Vista, and Server 2003. Support for Windows 7 will not be added to MacDrive 7.
Mediafour Technical Support is unable to provide assistance to anyone attempting to use MacDrive 7 with Windows 7.
Is an upgrade to MacDrive 9 available for the MacDrive license I already own?
Yes. If you own a valid license for a prior version of MacDrive, you are eligible to purchase an upgrade to MacDrive 9 at a discounted rate. You will need your serial number to purchase the upgrade, but do not need to have a prior version of MacDrive installed in order to install the upgrade.
Encryption and FileVault
MacDrive does not support encrypted Mac-formatted drives. If you connect such a drive, you will be prompted to format the drive and it will not mount.

If you have enabled FileVault for your Mac disk and wish to use it with MacDrive, please refer to Apple’s instructions for disabling this:
Compatibility with network drives
MacDrive is not usable in networking and/or network-attached storage scenarios (e.g. Mac-formatted hard drive connected to an Airport base station).
MacDrive works with direct-attached storage (e.g. Mac-formatted hard drive connected via USB). Sharing of Mac disks mounted with MacDrive is not supported.
Parallels & VMware Fusion compatibility
MacDrive works with Windows running virtually under Mac OS X using Parallels Desktop for Mac or VMware Fusion, with the exception in both cases that the Mac OS X system volume will be inaccessible.
In such cases, the Mac OS X system volume is inaccessible because, as with any operating system, Mac OS X requires exclusive access to any volumes it has mounted.
Please note that you will need to configure your virtualization software to have a particular virtual OS take control of a drive before Windows can use it. This is often in a “Settings” or “Devices” menu. For detailed help with your particular virtualization product and version, please contact the software manufacturer.
Compatibility with Boot Camp drivers and Mac OS 10.9
MacDrive 9 Standard and MacDrive 9 Pro are compatible with Boot Camp drivers from Mac OS 10.9 Mavericks as well as previous versions of Boot Camp, such as from 10.6 Snow Leopard and prior.
The Boot Camp drivers included with Mac OS Mavericks offer read-only support for Mac disks. MacDrive 9 can be installed with Boot Camp’s drivers and has been fully tested in such a scenario.
If MacDrive is installed after Boot Camp drivers are already installed, no special steps are needed. If you are installing Boot Camp drivers after installing MacDrive, either repairing or reinstalling MacDrive will be necessary; you will be prompted by MacDrive when booting Windows in this scenario.
In MacDrive 8, we recommend using 8.0.7 (the most recent release) with OS 10.7 Lion or newer.
Files appear as zero bytes (hard links)
On an HFS+ volume, some Mac software creates “hard links” instead of normal files. Hard links have no content; they are indirect references to regular files. In this way, they are somewhat similar to Windows Explorer shortcuts or Mac OS Finder aliases.
Although the Mac OS Finder shows these hard links as normal files, MacDrive does not support hard links. MacDrive will show hard links as files of size “0KB” (zero bytes).
A hard link can be recognized in MacDrive by right-clicking the file, clicking Properties, and clicking the MacDrive tab. If a file is a hard link, its type will be “hlnk” and its creator will be “hfs+”.
While rare, large user-created QuickTime videos are the most commonly-seen hard links.
Currently, the only workaround is to make a create a copy of the hard-linked file in Mac OS. This will create a “normal” copy of the file, which is accessible by all versions of MacDrive.
Aliases, or shortcut files, will also appear as zero bytes, but will also have an original normal file that the alias points to. You can simply open the original file instead of the alias to access it in Windows.
Compatibility with disks larger than 2TB in Windows XP
Windows XP does not support disks greater than 2TB. To use the disk with Windows, you will need to use a compatible operating system that supports disks greater than 2TB (e.g. Windows Vista, Windows 7). This limitation is in Windows XP, and is not something MacDrive is capable of overcoming.
MacDrive has been tested and works properly with disks larger than 2TB under Windows Vista and Windows 7.
Apple RAID support in MacDrive 9 Pro is also limited to 2TB or less in Windows XP.
Macdrive Download For Windows 10
Compatibility with DMG files
MacDrive 9 offers a feature to “mount” or access the contents of unencrypted DMG files. This feature was implemented in MacDrive 7 (and newer). Prior versions of MacDrive, including MacDrive 6, cannot access DMG files.
Sparse image files are supported in MacDrive 9 Pro (not Standard). MacDrive does not support Sparse bundles, however.
Please note that our support for DMGs and Sparse images is limited to those which are unencrypted. MacDrive does not support encrypted disk images (or disks).
Troubleshooting installation failures
If a MacDrive installation fails, the following are some general tips for proceeding:
- Ensure that you have downloaded the current version. The trial download will always be the current version, but if you have a disc or are using an archived file, this is a frequent cause of issues.
- Close all other open applications.
- Restart Windows, then try the installation again without opening other applications.
- Temporarily disable resident anti-malware software, such as antivirus and other security software. You can disconnect your network connection during installation if you wish, as the installation process does not require Internet. If installation completes, enable Internet before activating MacDrive.
- If the installation appears to stall (the progress bar freezes), make sure there are no popups in the background asking for permissions. Windows UAC, as well as other programs, may require you to respond before installation proceeds.
If you cannot resolve the issue, please contact our support team to continue troubleshooting. Be sure to include as much detail as possible about the installation problem: what you see occur, when the problem happens, and the exact failure behavior (such as the full exact text of any errors you see). Please include your serial number when contacting us.
Administrator installation options
There are a variety of custom options you can set when installing MacDrive.
Note: MacDrive 9.0.0 (and newer) only offers support for silent installation without reboot, without activation (as described below).
MacDrive 8
Silent installation with automatic restart:
macdrive_8.0.4.10_en_setup.exe /quiet
Silent installation without automatic restart:
macdrive_8.0.4.10_en_setup.exe /quiet REBOOT=ReallySuppress
Silent installation with automatic restart and automatic activation:
macdrive_8.0.4.10_en_setup.exe /quiet AUTOMATIC_ACTIVATION_SERIAL_NUMBER=MD8-12345EWR-12345-123 (replace with your serial number)
Silent installation without automatic restart and with automatic activation:
macdrive_8.0.4.10_en_setup.exe /quiet REBOOT=ReallySuppress AUTOMATIC_ACTIVATION_SERIAL_NUMBER=MD8-12345EWR-12345-123 (replace with your serial number)
Normal installation with automatic activation:
macdrive_8.0.4.10_en_setup.exe AUTOMATIC_ACTIVATION_SERIAL_NUMBER=MD7-12345EWR-12345-123 (replace with your serial number)
Notes: Replace the filename “macdrive_8.0.4.10_en_setup.exe” with the filename of the MacDrive 8 installer you are using. These instructions are applicable to MacDrive 8.0.4 (and later).
MacDrive 7
Silent installation with automatic restart:
macdrive_7.2.0_en_setup.exe /quiet
Silent installation without automatic restart:
macdrive_7.2.0_en_setup.exe /quiet /norestart
Silent installation with automatic restart and automatic activation:
macdrive_7.2.0_en_setup.exe /quiet AUTOMATIC_ACTIVATION_SERIAL_NUMBER=MD7-12345EWR-12345-123 (replace with your serial number)
Silent installation without automatic restart and with automatic activation:
macdrive_7.2.0_en_setup.exe /quiet /norestart AUTOMATIC_ACTIVATION_SERIAL_NUMBER=MD7-12345EWR-12345-123 (replace with your serial number)
Normal installation with automatic activation:
macdrive_7.2.0_en_setup.exe AUTOMATIC_ACTIVATION_SERIAL_NUMBER=MD7-12345EWR-12345-123 (replace with your serial number)
Notes: Replace the filename “macdrive_7.2.0_en_setup.exe” with the filename of the MacDrive 7 installer you are using. These instructions are applicable to MacDrive 7.2.0 (and later).
How to retrieve a lost serial number or software installer file
Please login to your account at:
Download Skydrive For Windows 10 64 Bit
Here you will be see available downloads, recent order and you can view/print invoices. Use the “Store Login” link and login with your username (your email address) and password set when you ordered.
If you have misplaced your password, there are instructions for resetting that as well.
How to create a Mediafour.com online store invoice
Please login to your account at:
Here you can view/print invoices.
If you have misplaced your password, there are instructions for resetting that as well.
Scroll to top- Overview
- Tips & Tricks
- Uninstall Instruction
- FAQ
MacDrive Description
For over 15 years, MacDrive has been the industry-leading solution for Windows users who need to access, format and manage Mac disks.
Simple and easy to use, MacDrive is a must-have utility for anyone working in a Mac and PC World.
MacDrive gives you hassle-free, seamless access to Mac files on Mac disks directly from Windows. You can open, edit and save files on Mac disks, as well as create new disks and repair damaged ones. MacDrive is like having a Mac interpreter in your PC.
MacDrive has become the standard for sharing files on Mac disks because of our constant work to improve the software and the promise that we stand behind our product. We offer a fully-functional 5-day trial as well as a 30-day, money-back guarantee.
MacDrive gives you hassle-free, seamless access to Mac files on Mac disks directly from Windows.
You can open, edit and save files on Mac disks, as well as create new disks and repair damaged ones. MacDrive is like having a Mac interpreter in your PC.
MacDrive has always given you access to the most Mac disks. With MacDrive you can access virtually any Mac-formatted disk, including internal and external hard drives, CDs, DVDs, flash drives and more.
MacDrive works with all Mac formats, including HFS+ and HFS, GPT, APM and MBR. No matter how they are formatted, MacDrive can handle it.
We've streamlined the Mac Disk Manager, making it even easier to format and partition your Mac disks and hard drives. We've even improved MacDrive's repair disk feature, so your data is safer than ever.
MacDrive has always been a simple, seamless utility for sharing files between Mac disks and Windows. MacDrive 9 makes it even easier with Quick Start. Now you're just a click away from all of MacDrive's features.
If you run a virtual environment on your Mac, using either VMware Fusion or Parallels Desktop software, MacDrive gives you access to Mac-formatted external drives (i.e. USB, FireWire).Features
- MacDrive Free & Safe Download!
- MacDrive Latest Version!
- Works with All Windows versions
- Users choice!
Disclaimer
MacDrive is a product developed by Mediafour Corporation. This site is not directly affiliated with Mediafour Corporation. All trademarks, registered trademarks, product names and company names or logos mentioned herein are the property of their respective owners.
All informations about programs or games on this website have been found in open sources on the Internet. All programs and games not hosted on our site. When visitor click 'Download now' button files will downloading directly from official sources(owners sites). QP Download is strongly against the piracy, we do not support any manifestation of piracy. If you think that app/game you own the copyrights is listed on our website and you want to remove it, please contact us. We are DMCA-compliant and gladly to work with you. Please find the DMCA / Removal Request below.
DMCA / REMOVAL REQUEST
Please include the following information in your claim request:
- Identification of the copyrighted work that you claim has been infringed;
- An exact description of where the material about which you complain is located within the QPDownload.com;
- Your full address, phone number, and email address;
- A statement by you that you have a good-faith belief that the disputed use is not authorized by the copyright owner, its agent, or the law;
- A statement by you, made under penalty of perjury, that the above information in your notice is accurate and that you are the owner of the copyright interest involved or are authorized to act on behalf of that owner;
- Your electronic or physical signature.
You may send an email to support [at] qpdownload.com for all DMCA / Removal Requests.
You can find a lot of useful information about the different software on our QP Download Blog page.
Latest Posts:
How to uninstall MacDrive?
How do I uninstall MacDrive in Windows Vista / Windows 7 / Windows 8?
- Click 'Start'
- Click on 'Control Panel'
- Under Programs click the Uninstall a Program link.
- Select 'MacDrive' and right click, then select Uninstall/Change.
- Click 'Yes' to confirm the uninstallation.
How do I uninstall MacDrive in Windows XP?
- Click 'Start'
- Click on 'Control Panel'
- Click the Add or Remove Programs icon.
- Click on 'MacDrive', then click 'Remove/Uninstall.'
- Click 'Yes' to confirm the uninstallation.
How do I uninstall MacDrive in Windows 95, 98, Me, NT, 2000?
- Click 'Start'
- Click on 'Control Panel'
- Double-click the 'Add/Remove Programs' icon.
- Select 'MacDrive' and right click, then select Uninstall/Change.
- Click 'Yes' to confirm the uninstallation.
Frequently Asked Questions
How much does it cost to download MacDrive?
Nothing! Download MacDrive from official sites for free using QPDownload.com. Additional information about license you can found on owners sites.
How do I access the free MacDrive download for PC?
It's easy! Just click the free MacDrive download button at the top left of the page. Clicking this link will start the installer to download MacDrive free for Windows.
Will this MacDrive download work on Windows?
Yes! The free MacDrive download for PC works on most current Windows operating systems.
Screenshots
More info
Download Macdrive For Windows 10 64 Bit Crack
- Developer:Mediafour Corporation
- File size:12.76 MB
- Operating system:Windows 10, Windows 8/8.1, Windows 7, Windows Vista, Windows XP
Related Apps
Macdrive Free Download For Windows 10
HardDisk Tools
HardDisk Tools
HardDisk Tools
