- Multibeast - Mavericks 6.5.1
- Multibeast Mavericks Latest
- Multibeast Mavericks Logo
- Multibeast Mavericks 10.9.5
Want to install High Sierra on a Hackintosh and have no idea how to even get started? Well, sit down with a cup of coffee and read through our guide. We’ll walk you through a fresh install of the macOS, High Sierra operating system afterwards.
- Upgrading Mountain Lion to Mavericks - Explains how to upgrade a Gigabyte Z68X-UD3H-B3-based Hackintosh from OS X 10.8.5 Mountain Lion to OS X 10.9 Mavericks using MultiBeast, Chimera, and other apps.
- Use MultiBeast to Start Setting Things Up Properly. MultiBeast, which you should have copied to your USB drive earlier, is now going to help us get everything up and running. You’ve successfully created a copy of High Sierra and put it on the drive, but you’ll need to load it from your USB drive the same way that you did previously.
You’ll need a few things before going through this guide on top of a computer that can obviously be made into a Hackintosh.
MultiBeast for Catalina is an all-in-one post-installation tool designed to enable boot from hard drive, and install support for Audio, Network, and Graphics. In addition, it includes System Utilities to rebuild caches and repair permissions and a collection of drivers, bootloaders, boot time config files, and handy software.
New to hackintosh, learn more in our what is a hackintosh? guide.
Software and Tools You’ll Need to Get Started

Before we get started, you’ll need to sign up for tonymacx86. You need to have an account so that you can download some of the software and tools that you’ll need to get started. Primarily, you’ll be looking at UniBeast and MultiBeast.
We cover UniBeast really well, so I suggest looking through our UniBeast Guide , too.
You may also want to:
- Download macOS High Sierra (more on that below)
- (Optional) Download Clover Configurator
If you look through other guides, they almost always recommend creating a complete backup of your existing operating system. I recommend the same, or opt to install the operating system on a hard drive that is empty already.
Why Do You Need UniBeast?

I’m not going to go into all of the details on why you’ll need UniBeast or any other tools mentioned, but it will help create the bootable installer needed for your desired version of macOS.
Download macOS High Sierra to Get Started
You’ll need to have macOS High Sierra to get started with your install, and what’s nice is that this operating system is available for anyone that has an install of:
- Lion
- Snow Leopard
- Mountain Lion
- Mavericks
- El Capitan
- Yosemite
- Sierra
Download the operating system officially is always ideal, and this will allow you to download the absolute latest version of High Sierra. You’ll need to have your Apple ID ready, and once you do, navigate to the Mac App Store.
You’ll want to search for macOS High Sierra and download it.
Now, you’ll need to note that the download will appear in /Applications, and the name will be “Install macOS High Sierra.” Remember this because you’ll need to be able to copy this over to a USB drive. I recommend 16 GB or higher for your USB drive so that you can be sure there’s more than enough space available.
Setting up Your USB Drive
Now we must create a bootable USB drive. This is the drive that you’ll be using to force the install of the operating system at boot. Don’t worry too much because this is a rather simple process, and you just need to follow the directions to make sure everything runs smoothly.
You’ll want to insert your USB drive into your system and follow these few steps:
- Open Disk Utility, found at /Applications/Utilities/
- Highlight your USB drive (left side of the screen)
- Tap Erase
A prompt will appear, and It’s important that you add in all of these fields properly. You can rename things later if you like, but the settings should be:
- Name: USB
- Format: Mac OS Extended (Journaled)
Now, click on Erase then hit Done.
You’ve now cleared off your USB drive and successfully.
It’s now time to use UniBeast to create a bootable version of High Sierra. You should have downloaded it already, so run UniBeast and work through these steps to get started:
- Press Continue a bunch of times and Agree
- When you reach the Destination Select option, choose USB
- Select High Sierra when you’re on the Select OS Installation screen
- Continue to the Bootloader Options
- Choose Legacy Boot or UEFI Boot Made, which is recommended.
Note: Some systems will require the Legacy Boot, and this would be 5/6 Series CustoMac and all systems that have BIOS. You’ll want to do some research on your own to see if your motherboard will support UEFI Boot Mode because it is the desired option.
You’ll then want to go through with the rest of the options, which includes an optional graphics configuration. I recommend choosing the appropriate setting here, as it will make the rest of the installation easier.
You’ll need to verify all of the settings before entering your password and clicking on Install.
Download MultiBeast if you haven’t already and drag it to your completed USB drive. Clover will allow for more customization if needed, but for now, MultiBeast should work just fine.
Choosing All of the Right BIOS Settings
You’ll need to spend some time in your BIOS settings getting everything just right. Options will be different for AMI UEFI BIOS, but when dealing with other systems, you’ll also have to adjust your setup.
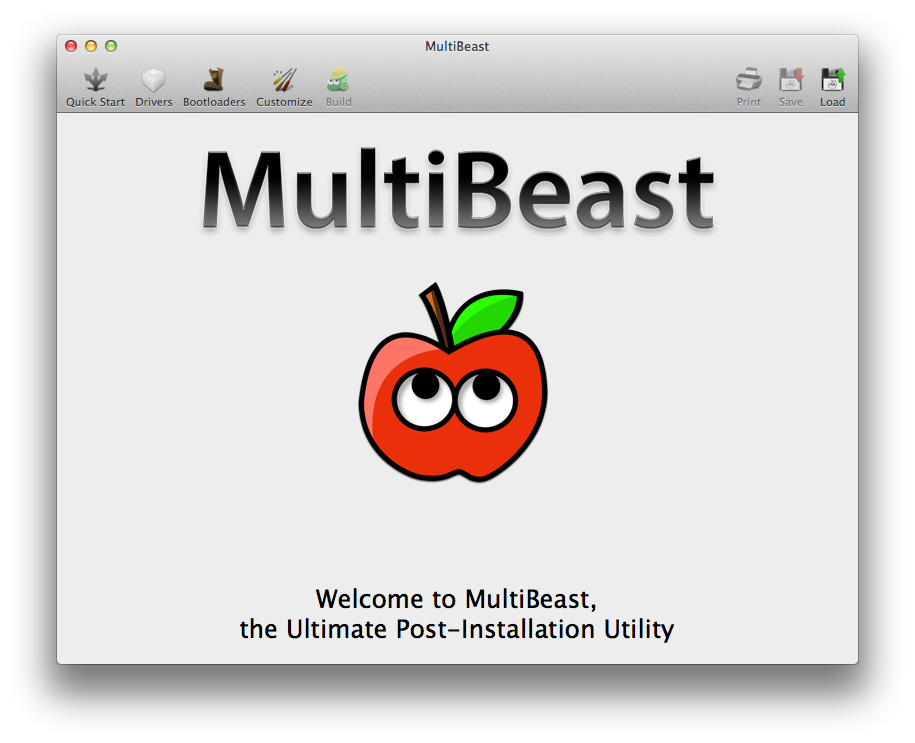
You can do this by:
- Holding Delete while the system boots up
- Load the Optimized Defaults
- Disable VT-d if the CPU supports it
- Disable CFG-Lock if available
- Disable Secure Boot Mode if available
- Disable IO Serial Port if available
- Disabled USB 3.0 for 6 series or x58 systems
- Set your OS type to Other OS
- Enable XHCI Handoff
You’re almost ready to install macOS High Sierra. You just need to start your computer with the USB inserted. When it’s starting up, you’ll want to hit one of the following buttons to be able to choose which device you want to boot:
- F8 – ASUS
- F11 – ASrock
- F12 – Gigabyte
Choose USB and then you should find yourself at the Clover boot screen. When you reach this screen, you’ll want to choose the Boot OS Install from Install macOS High Sierra.
Choose your desired language when at the installer.
Now, the destination drive where the new install will take place will need to be erased and formatted. This will wipe out the entirety of the drive, and this means all of your files and documents will be lost.
You’ll notice a top menu bar, and it’s this bar where you’ll be navigating to so that you can erase and format your drive. Choose Utilities and then open up your Disk Utility. You’ll need to be able to choose your target drive from the left column. This will be the drive that you want to install High Sierra on.
Multibeast - Mavericks 6.5.1
Now, follow these steps:
- Click Erase
- Put High Sierra for the Name
- Choose Mac OS Extended (Journaled) as the format
- Click Erase one last time
The installer will eventually ask you where you want to install, and you’ll now choose the name High Sierra. This will allow you to go through the entire install where the computer will be restarted on its own.
Use MultiBeast to Start Setting Things Up Properly
MultiBeast, which you should have copied to your USB drive earlier, is now going to help us get everything up and running. You’ve successfully created a copy of High Sierra and put it on the drive, but you’ll need to load it from your USB drive the same way that you did previously.
What you’ll want to do is boot from High Sierra.
Complete the setup and then open up MultiBeast so that we can get a few key features up and running:
- Audio
- Graphics
- Network
Multibeast Mavericks Latest
Click Quick Start within MultiBeast and then choose the type of boot mode preferred. The ideal situation is to choose UEFI Boot Mode, but you may need to choose Legacy Boot on older systems.
You’ll then be taken into the audio and network options for your system.
Every system is different, so I won’t be able to tell you exactly what settings you’ll want to choose here. You’ll need to determine which audio and network settings are right for you, and once done, click Customize.
The customize section allows for further options to be chosen in MultiBeast.
You’ll then be able to print and save your backup configuration. If for some reason your new options make the operating system unstable, this backup of your configuration will help save you from a lot of issues.
Click Build and then Install.
There’s a chance that your graphics card may have issues, and in this case, you’re going to need to search around for alternative drivers. Reboot your system and cross your fingers.
When the system does finally restart, you should be in your new High Sierra environment. This is if you’ve done everything properly. There’s a chance that something happened along the way, and if this is the case, you’ll want to seek help from users on forums that may have had the same issues.
Multibeast Mavericks Logo
Plan to sit down and hack your way through various settings until you have your system up and running as close to 100% as possible.
Multibeast Mavericks 10.9.5
Related posts:
