- Audio issues
Zoom download offers a range of products, including Zoom Meetings, Zoom Cloud, Zoom Rooms, and more. The program comes with a simple interface, lets you download transcripts of calls, and supports HD video calling. With a paid subscription, you get access to even more features, allowing Zoom to function as a powerful digital communication platform. Zoom is a full-featured web and video conferencing service that offers online meetings and webinars. Features include polling, breakout rooms, instant messaging, and a wide variety of audio options. To better serve our users please find the links below to route to the Zoom Portals.
Audio issues
No sound
If you are not hearing any sound at all from your device:
- Windows: See Fix sound problems in Microsoft's online support documentation.Running the audio troubleshooter may help resolve your issue, but it requires administrative access to your computer. To run troubleshooting steps that may not require administrative access, click the Run troubleshooter drop-down.
- macOS: See Get help if the internal speakers on your Mac don't make sound in Apple's online support documentation.
- iOS: See If you hear no sound or distorted sound from your iPhone, iPad, or iPod touch speaker in Apple's online support documentation.
- Android: To ensure that audio isn't being sent to the headphone jack, plug headphones in, and then unplug them. If the problem persists, contact your carrier.
Volume is too high or too low
Zoom Audio Device Mac Download Softonic
Toggle Zoom access to on (green). Restart your iOS device. Delete the Zoom app and reinstall it from the App Store. Hold down on the Zoom app icon until it starts to move and an X appears. Confirm that you want to delete the app by tapping Delete. Open the App store. Search for Zoom. Tap the cloud next to ZOOM Cloud Meetings to.
If you can hear audio, but the volume is too high or too low:
- Windows: For Windows 10, see How to Adjust the Volume for Individual Apps in Windows on the nextofwindows.com website; for Windows 8.x, see How to adjust volume and sounds in Windows 8 on the dummies.com website.
- macOS: See Turn the volume up or down in Apple's online support documentation.
- iOS: See If you hear no sound or distorted sound from your iPhone, iPad, or iPod touch speaker in Apple's online support documentation.
- Android: See How to adjust your Android phone's volume and display settings on the dummies.com website. If the problem persists, contact your carrier.
Microphone issues
If your microphone doesn't seem to be working, or its volume is too high or too low:
- Windows: See Find and fix problems recording sounds in Microsoft's online support documentation or Resolving Microphone Problems in HP's online support documentation.
- macOS: From the Apple menu, select System Preferences > Sound > Input. Select the microphone you wish to use. Near the bottom of the window, adjust output volume if your mic is too loud or soft.
- iOS: See Get help with the microphones on your iPhone, iPad, and iPod touch in Apple's online support documentation.
- Android: Unplug any headsets, and then and restart your device. If the problem persists, contact your campus Support Center.
Video issues
If you are having issues viewing online video meetings, presentations, or recorded content:
- Close the application (for example, web browser, Zoom, Slack, Skype for Business, etc.), reopen it, and then try reconnecting to the videoconference or reloading the video content you were trying to watch.
- For browser-based video applications, try clearing your browser's cache and cookies. If the problem persists, try these other browser-specific tips:
- Chrome: See Fix videos that won't play in Chrome in Google's online support documentation.
- Firefox: See Fix common audio and video issues in Mozilla's online support documentation.
- Internet Explorer/Edge: See Videos won't play in Internet Explorer in Microsoft's online support documentation.
- Safari: See If Safari doesn't load a page or webpage items are missing or If a plug-in is missing in Apple's online support documentation.
- Check your internet connection:
- Windows: See Why can't I get online? in Microsoft's online support documentation.
- macOS: See Solve network connection problems in Apple's online support documentation.
- iOS: See If your iPhone, iPad, or iPod touch won't connect to a Wi-Fi network in Apple's online support documentation.
- Android: For issues on Pixel or Nexus devices, see Troubleshoot Wi-Fi network connections in Google's online support documentation. For issues on other Android devices, contact your campus Support Center.
- Check your internet download speed. Run a test using a service such as Speedtest.net, and then compare the results with the bandwidth requirements of the service you're using; for example:
- Zoom: See System Requirements in the Zoom online support documentation.
- Skype for Business: See What speeds do I need for Skype, Netflix, video games, etc.? in the Ookla Speedtest Basics documentation.
- YouTube: See Video quality in the YouTube Help pages.
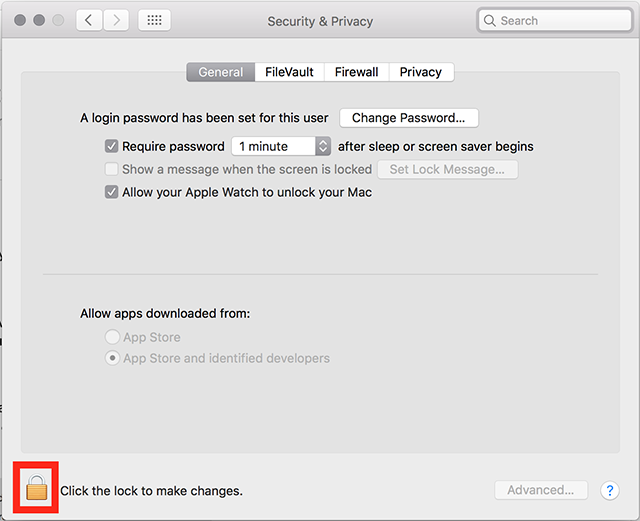
Camera issues
Zoom Audio Device Mac Download Free
If others are having trouble seeing video or screens you're sharing from your device:

- Windows: If you're using an external camera, unplug it, and then plug it back in.
For all types of cameras, make sure any associated applications (including device drivers) are fully updated. Device drivers for external cameras are commonly available from the manufacturer's website.
For other Windows-specific camera troubleshooting tips, see the following Microsoft support documents:
For manufacturer-specific tips, see:
- Dell:Dell Webcam and Dell Webcam Central Software Guide
- HP:HP PCs - Webcam Troubleshooting (Windows 10, 8)
- Lenovo:How to use your integrated camera in Windows 10
- macOS: If you're using an external camera, unplug it, and then plug it back in.
For all types of cameras, make sure any associated applications (including device drivers) are fully updated. Device drivers for external cameras are commonly available from the manufacturer's website. For help with software updates, see Updating software in Apple's support documentation.
If all camera-related software is fully updated, and the problem persists:
- Make sure the application using the camera is the one that's currently selected on your desktop.
- Check whether the camera works in other applications.
- Check whether the camera works in other user accounts; for help with user accounts, see Set up users on your Mac in Apple's online support documentation.
If these standard troubleshooting steps fail to resolve the issue, try resetting the System Management Controller (SMC) and NVRAM (non-volatile random-access memory); for help, see these Apple support documents:
- iOS: See Get help with the camera on your iPhone, iPad, or iPod touch in Apple's online support documentation.
- Android: Make sure all app updates are installed, and then check whether the camera works in other applications.
If the problem persists, power off and restart your device.
If that doesn't resolve the issue, try clearing the camera app's cache:
- In Settings, tap Apps, Applications, or Application manager (depending on your device).
- Select the appropriate camera app.
- Tap Storage, and then tap Clear cache.
Get help
If you tried all the pertinent tips listed in this document, and your problem has not been resolved, contact your campus Support Center.
